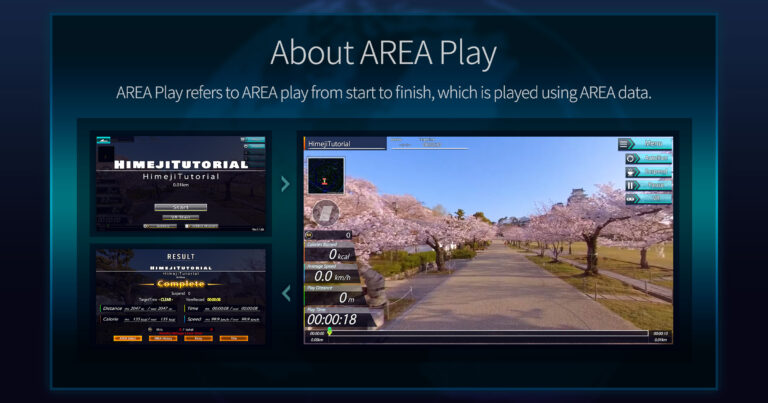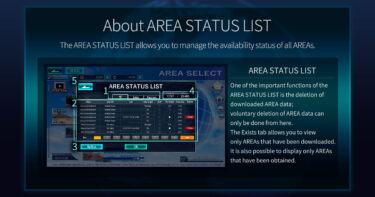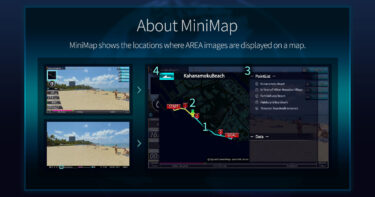AREA Playとは、EASYTRIPのメインである、AREAのデータを利用してプレイする、AREAのプレイ開始から終了までのことを指します。
AREA Playは、AREA SELECTでAREAを選択後から始まります。
大きく分けて3つのフェーズに分かれます。
AREA Play Start画面 : AREAのPlayを実際に開始する前の確認画面です。プレイするAREAの確認、VRモード選択、設定の変更調整、AREAのプレイ履歴の確認などが可能です。
AREA Play 画面 : AREAをPlayしている最中に表示される画面です。AREAのプレイ中は、プレイ結果のリアルタイム表示に加え、MiniMapで現在地の確認や、設定の変更など様々なことが行えます。
AREA Play Result画面 : AREAをクリアもしくは終了した場合に表示される画面です。プレイした結果データや履歴の確認と、SNSへの投稿などが行えます。
1回のプレイは、 AREA Play Start > AREA Play > AREA Play Result というプレイサイクルになります。

AREA Play Start画面の表示されている画像の番号に対応する説明は以下になります。
AREA Play Start画面
1. Start (ボタン): 押すとAREAのプレイを開始します
2.VR Start(ボタン) : 押すとVRモードでのプレイを開始します
3. Setting (ボタン) : 押すとプレイに関係ある各種設定の調整が可能です
4. AREA History(ボタン) : 選択しているAREAの過去の履歴を確認することができます
5. AREAの名前 (情報): 上側にAREAの名前(全言語共通表記)、下側にAREAの名前(各言語対応表記)で表示されています。一番下には、このAREAのデータに設定されている実際の世界での概算距離が表示されています。
6. 前回のプレイ結果(情報): 前回プレイした結果が表示されています。
7. 戻る(ボタン): AREA SELECT画面に戻ります
8. Menu(ボタン): 押すと AREA History , 設定, 中断する(Suspend), 最初からやり直す(Retry)、今すぐ終了する(Exit)を選択できます。
9. AutoRun(ボタン): 押すとAutoRunモードになり、再生するだけのモード(運動しなくても再生され続けるモード)になります。
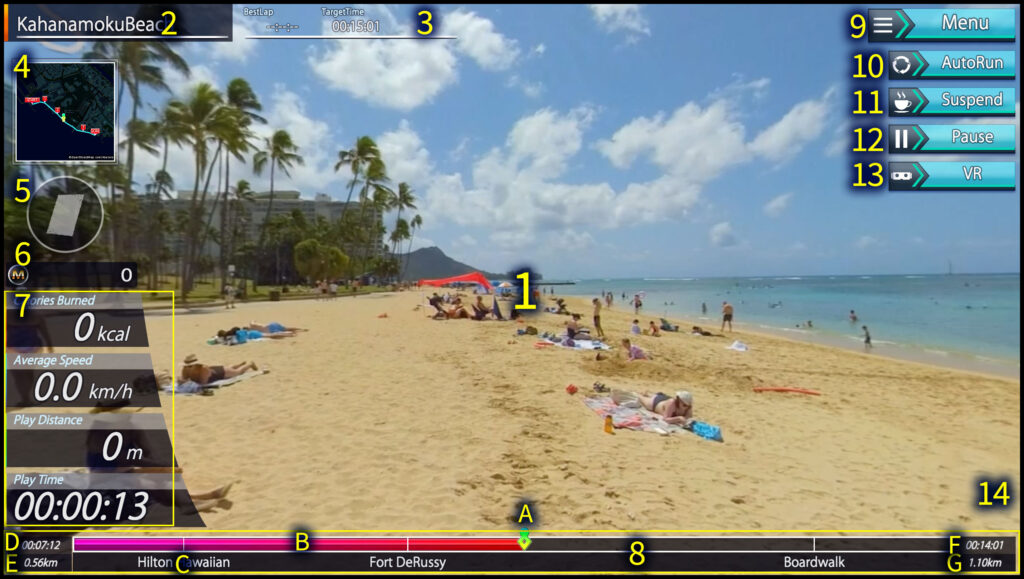
AREA Play 画面の表示されている画像の番号に対応する説明は以下になります。
AREA Play 画面
1. AREAの映像(タッチ領域) : 360度全方位の映像が表示されます。スマートフォンの場合、スワイプすることでカメラ視点を変更できます。コントローラーやAppleWatchでも視点変更可能です。
2. AREA名(情報): AREAの名前(全言語共通表記)が表示されます
3. AREA情報: BestLap=クリアしたプレイでの最もよいタイム。 TargetTime=AREAを最後までプレイした際に、クリアと判定される目標タイム。 クリアしたかどうか の3つの情報が表示されます。
4. MiniMap(ボタン):地図上で現在位置・全ルート・移動済み経路などが確認できます。押すとポップアップが表示され、設定されたポイントへ移動することも可能です。詳細は別途ページにて記載しております
5. 消費カロリーアイコン(情報): 現在の消費カロリーが食品で考えた際にどれくらい消費したことになるのかを示すアイコンです。下から上へ表示が濃くなっていき、全部が濃くなると表示された食品の消費カロリーと同じとなり、次のアイコンが表示されます。
6.獲得Mileage(情報): 今回のプレイで獲得しているMileageが表示されます。アイコンはSupporterCardのグレードで表示が変わり、獲得Mileage効率もSupporterCardのグレードによって変わります。
7.プレイ経過情報(情報):プレイ中の現在の情報を表示しています。現在の消費カロリー・平均時速・移動距離・プレイ時間が表示されています。時間以外の単位は設定画面で切り替えることができます。
8.プレイ進捗ゲージ(ボタン):AREAの全工程を100%とした場合、現在どの程度進んでいるかをゲージ形式で表示しています。ゲージは動画のゲージと同じように、タッチ操作で再生場所を移動することができます。その他の情報は下記になります。
A. 現在地アイコン: 現在の位置を示すアイコンです。一番右まで移動するとAREAが終了します。
B. 進捗ゲージ : 全体の進行度合いを表すバーが表示されていきます。一番左がAREAのスタートで、一番右がAREAのゴールです。
C. ポイント名: MiniMapにも設定されている、ViewPoint名が概要名で表示されます。動画のこの位置には名称が示す内容が表示されています。
D. AREAの現在の時間: AERAの動画データ上で、現在どの時間かを表示します
E. AREAの現在の距離: AREAの動画データ全体距離の中で、現在どの距離にいるかを表示します。
F. AREAの全体時間: AREAの動画データの全体の時間が表示されています。
G. AREAの全体距離: AREAの動画データで現地での移動距離が表示されています。
9.Menu(ボタン): 押すと AREA History , 設定, 中断する(Suspend), 最初からやり直す(Retry)、今すぐ終了する(Exit)を選択できます。
10. AutoRun(ボタン): 押すとAutoRunモードになり、再生するだけのモード(運動しなくても再生され続けるモード)になります。
11. Suspend(ボタン): 現在のプレイを一時中断して、タイトルに戻ります。再開時はタイトルからスタートすると、AREA SELECT画面で再開できます。
12. Pause(ボタン):プレイを一時停止します。運動を再開したり、画面をタッチしたり、何かしらの操作を行うとプレイが再開されます。
13VR Start(ボタン) : 押すとVRモードでのプレイを開始します
14: 告知カットイン: 通信中や、通信不良などの状態を告知するカットインが表示されます。普段は表示されていません
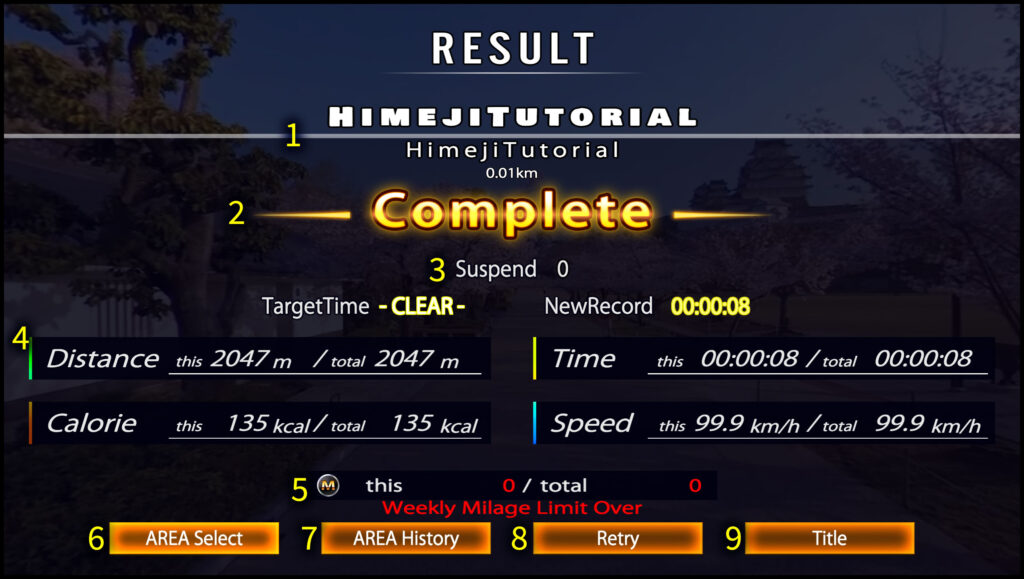
AREA Play Result画面の表示されている画像の番号に対応する説明は以下になります。
AREA Play Result画面
1. AREAの名前 (情報): 上側にAREAの名前(全言語共通表記)、下側にAREAの名前(各言語対応表記)で表示されています。一番下には、このAREAのデータに設定されている実際の世界での概算距離が表示されています。
2.クリア判定: ExitとFinishとCompleteの3種類があります。Exitはプレイを途中で終了した際。 Finishはクリア条件は満たしていないが、最後までプレイした際。Completeは、TargetTime以内のゴールと、スキップ無しでのプレイの両方の条件を満たして最後までプレイした際に表示されます。
3.Suspend回数: プレイを途中で一時停止(Suspend)した回数が表示されます。
4.プレイ終了情報(情報):プレイ終了時の情報を表示しています。終了時の消費カロリー・平均時速・移動距離・プレイ時間が表示されています。各項目の”this”は中断を含まない、今回のプレイに限定した値、”total”はプレイ開始からリザルト画面までのすべてを合算した値が表示されています。
5.獲得Mileage(情報): 今回のプレイで獲得しているMileageが”this”に表示されます。”total”は、これまで所持していたMilageとの合算値が表示されます。アイコンはSupporterCardのグレードで表示が変わり、獲得Mileage効率もSupporterCardのグレードによって変わります。 6.AREA SELECT(ボタン):押すとAREA SELECT画面に戻ります。SNS投稿設定されている場合は、自動投稿もしくは投稿確認画面が表示されます。
7.AREA History(ボタン):押すとプレイしたAREAのこれまでのプレイ履歴が表示されます。
8.Retry. Retry(ボタン):押すと再度同じAREAを最初からプレイします。SNS投稿設定されている場合は、自動投稿もしくは投稿確認画面が表示されます。
9. Title(ボタン):押すとタイトル画面に戻ります。SNS投稿設定されている場合は、自動投稿もしくは投稿確認画面が表示されます。